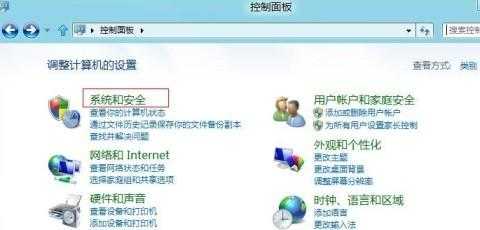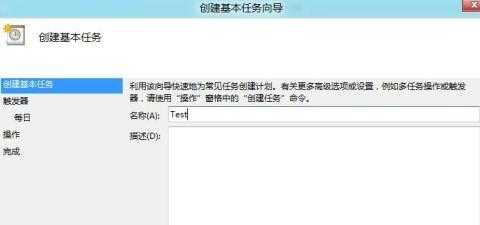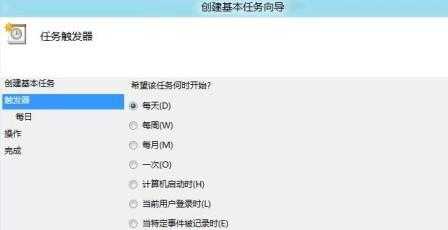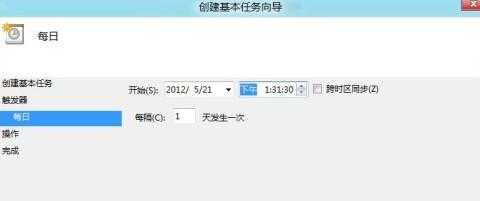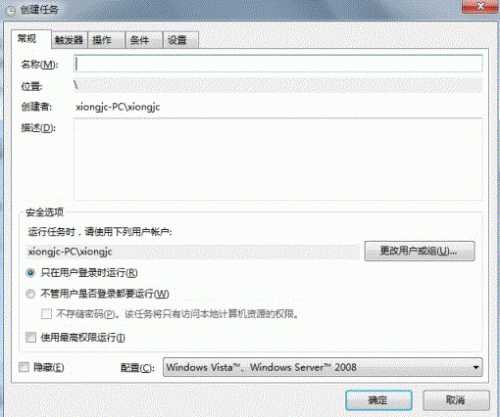如何在Windows8中设置系统计划任务
任务计划,可以将任何脚本、程序或文档安排在某个时间运行,比如自定义关机时间、通知消息等等。同时按下Windows键+Pause Break键,调出系统属性,通过点击“控制面板”,调出控制面板;
点击控制面板→系统和安全→管理工具→任务计划”。就可以看到“任务计划”的选项。
1.1 选择“操作”区域的“创建基本任务”;
1.2 输入要创建的基本任务的名称、描述信息。基本任务用于创建一般性的常见任务计划;
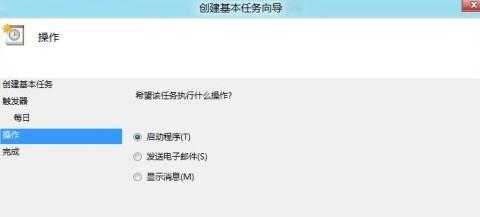
此时若选择“启动程序”,则会在指定时间内执行指定程序或代码;
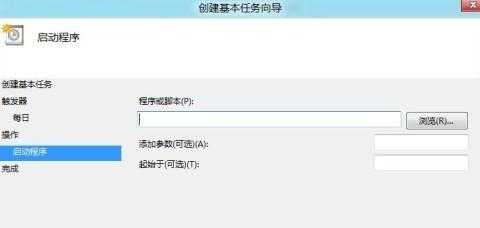
若选择“发送电子邮件”,则设定相关内容及邮件服务器信息后会在指定时间自动发送邮件;
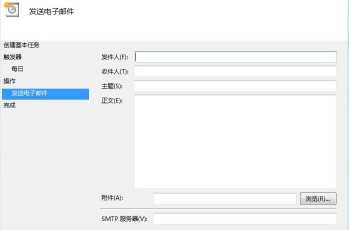
若选择“显示消息”。之后,设置标题和邮件,到指定时间即会弹出提示框;
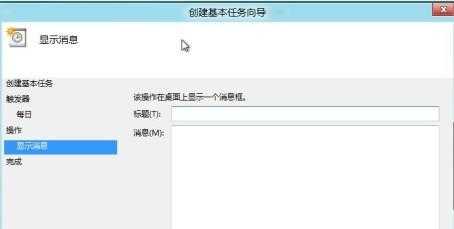
如在标题和消息正文分别输入hello和hello!则到指定时间会自动弹出windows消息框;
2.创建任务
2.1 选择“操作”区域的“创建任务”;
2.2 分别对常规、触发器、操作、条件、设置,进行详细的设定。具体设置过程与基本任务相似,在此不进行赘述。
广告合作:本站广告合作请联系QQ:858582 申请时备注:广告合作(否则不回)
免责声明:本站资源来自互联网收集,仅供用于学习和交流,请遵循相关法律法规,本站一切资源不代表本站立场,如有侵权、后门、不妥请联系本站删除!
免责声明:本站资源来自互联网收集,仅供用于学习和交流,请遵循相关法律法规,本站一切资源不代表本站立场,如有侵权、后门、不妥请联系本站删除!
暂无评论...
更新日志
2025年01月10日
2025年01月10日
- 小骆驼-《草原狼2(蓝光CD)》[原抓WAV+CUE]
- 群星《欢迎来到我身边 电影原声专辑》[320K/MP3][105.02MB]
- 群星《欢迎来到我身边 电影原声专辑》[FLAC/分轨][480.9MB]
- 雷婷《梦里蓝天HQⅡ》 2023头版限量编号低速原抓[WAV+CUE][463M]
- 群星《2024好听新歌42》AI调整音效【WAV分轨】
- 王思雨-《思念陪着鸿雁飞》WAV
- 王思雨《喜马拉雅HQ》头版限量编号[WAV+CUE]
- 李健《无时无刻》[WAV+CUE][590M]
- 陈奕迅《酝酿》[WAV分轨][502M]
- 卓依婷《化蝶》2CD[WAV+CUE][1.1G]
- 群星《吉他王(黑胶CD)》[WAV+CUE]
- 齐秦《穿乐(穿越)》[WAV+CUE]
- 发烧珍品《数位CD音响测试-动向效果(九)》【WAV+CUE】
- 邝美云《邝美云精装歌集》[DSF][1.6G]
- 吕方《爱一回伤一回》[WAV+CUE][454M]