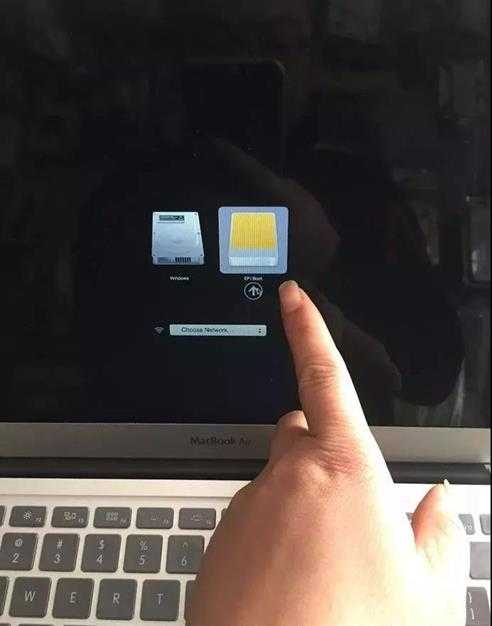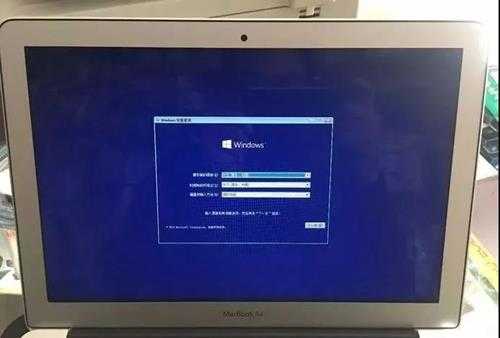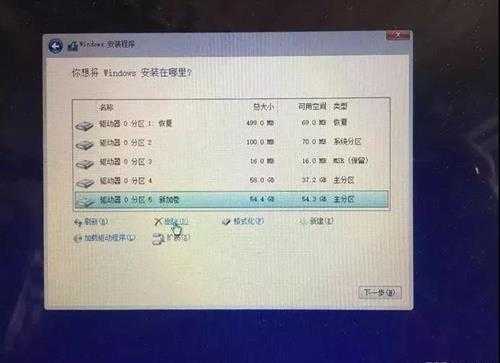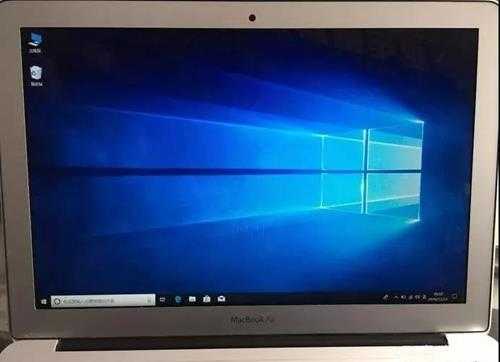现在越来越多的人选择苹果产品,苹果的Macbook pro,Macintosh电脑并不逊色于Windows,但是Mac不能直接运行Windows软件。 很多用苹果电脑的朋友都问过,win10怎么安装? 针对这个问题,小编整理了一个图文教程,希望能帮助大家实现自己想要的。
下面是苹果笔记本怎么安装win10步骤:
1、进入苹果电脑的Mac OS系统,找到“实用工具”里的“磁盘工具”,双击打开,先点本机总的那块儿磁盘,再选择“分区”,点“+”增加一个分区,右侧“大小”可以调整WINDOWS的大小,确定好分区大小之后,点击“应用”,就可以等待分区完毕了。

win10图-1
2、BootCamp助理
制作WIN10启动U盘和获取WINDOWS对应的驱动BootCamp助理的位置在--应用程序--实用工具下,找到后双击打开。

苹果电脑装win10教程图-2
3、点击“继续”。

苹果安装win10图-3
4、选择第一个选项(制作WIN10 U盘启动)和第二个选项(获取WINDOWS对应的驱动)。

苹果电脑装win10教程图-4
5、选取正确的ISO镜像。

苹果电脑装win10教程图-5
6、点击“继续”。

win10图-6
7、稍等一会。

苹果安装win10图-7

苹果电脑装win10教程图-8

win10图-9
8、快完成的时候会提示下面窗口,输入你系统密码点回车就可以。

win10图-10
9、完成--U盘启动和win所需的驱动都在U盘里。

苹果电脑装win10教程图-11
Macbook pro 重装win10系统前的准备:
①、Macbook pro 电脑一台;
②、制作UEFI引导的启动U盘(win10系统镜像)。
具体图文步骤如下:
1、把启动系统U盘插入Macbook pro USB接口。
2、按下电源开机键后立马反复按alt键(苹果电脑没有bios设置只有启动项选择,这里按下的alt键就相当于按普通电脑的F12键功能作用一致)。
3、这时候出现的画面是电脑启动选择,我们使用方向键选择UEFI引导的U盘。
4、这时候的界面和系统的安装方法和普通系统方法是一模一样了。
5、这步很多人都犯过错误,当界面下一步为灰色不可选择,我们把眼睛所能看见的盘符全部删除掉(如果不想要原机自带的mac系统),删除后重新新建盘符,注意硬盘里面的重要数据,如果硬盘里面有重要数据只要是GPT引导也无妨,格式化主分区盘然后直接点击下一步即可安装系统了,系统拷贝完成电脑会自动解压进入操作系统。
6、这样您的苹果电脑安装系统基本上已经接近尾声了,小伙伴们是不是觉得很简单啊,不要被一些人描述糊涂了,简单的事情非要绕着复杂化,当系统拷贝完成的时候电脑会自动解压完成直到进入系统。
以上就是小编为大家带来的macbook pro U盘重装win10系统的图解步骤。 看完是不是觉得苹果电脑重装windows系统真的很简单? 通过本教程,您可以轻松重装自己想要的windows系统!
免责声明:本站资源来自互联网收集,仅供用于学习和交流,请遵循相关法律法规,本站一切资源不代表本站立场,如有侵权、后门、不妥请联系本站删除!
更新日志
- 小骆驼-《草原狼2(蓝光CD)》[原抓WAV+CUE]
- 群星《欢迎来到我身边 电影原声专辑》[320K/MP3][105.02MB]
- 群星《欢迎来到我身边 电影原声专辑》[FLAC/分轨][480.9MB]
- 雷婷《梦里蓝天HQⅡ》 2023头版限量编号低速原抓[WAV+CUE][463M]
- 群星《2024好听新歌42》AI调整音效【WAV分轨】
- 王思雨-《思念陪着鸿雁飞》WAV
- 王思雨《喜马拉雅HQ》头版限量编号[WAV+CUE]
- 李健《无时无刻》[WAV+CUE][590M]
- 陈奕迅《酝酿》[WAV分轨][502M]
- 卓依婷《化蝶》2CD[WAV+CUE][1.1G]
- 群星《吉他王(黑胶CD)》[WAV+CUE]
- 齐秦《穿乐(穿越)》[WAV+CUE]
- 发烧珍品《数位CD音响测试-动向效果(九)》【WAV+CUE】
- 邝美云《邝美云精装歌集》[DSF][1.6G]
- 吕方《爱一回伤一回》[WAV+CUE][454M]